Scripte Evolution a été conçue pour être facile d’utilisation, et la plupart de ses fonctionnalités sont naturellement compréhensibles. Cette page a pour but de vous aider à débuter avec l’application, afin que vous puissiez ensuite explorer le reste des fonctionnalités par vous-même.
A noter que l’application est distribuée gratuitement avec un crédit pour vous permettre d’explorer ses fonctionnalités. Nous recommandons de l’utiliser d’abord sur un court-métrage pour acquérir un peu d’expérience avant de partir sur un long ou une série.
Des séries de formations complètes en ligne données par des formateurs indépendants sont disponibles en ligne. Voir la chaine de formation de Julie Collet sur YouTube pour plus d’information ou contactez nous
Index
Disposition générale
Scripte Evolution se décompose en une page principale au centre et une barre de menu dépliable à gauche, permettant de se rendre rapidement sur les écrans des éléments de votre tournage.
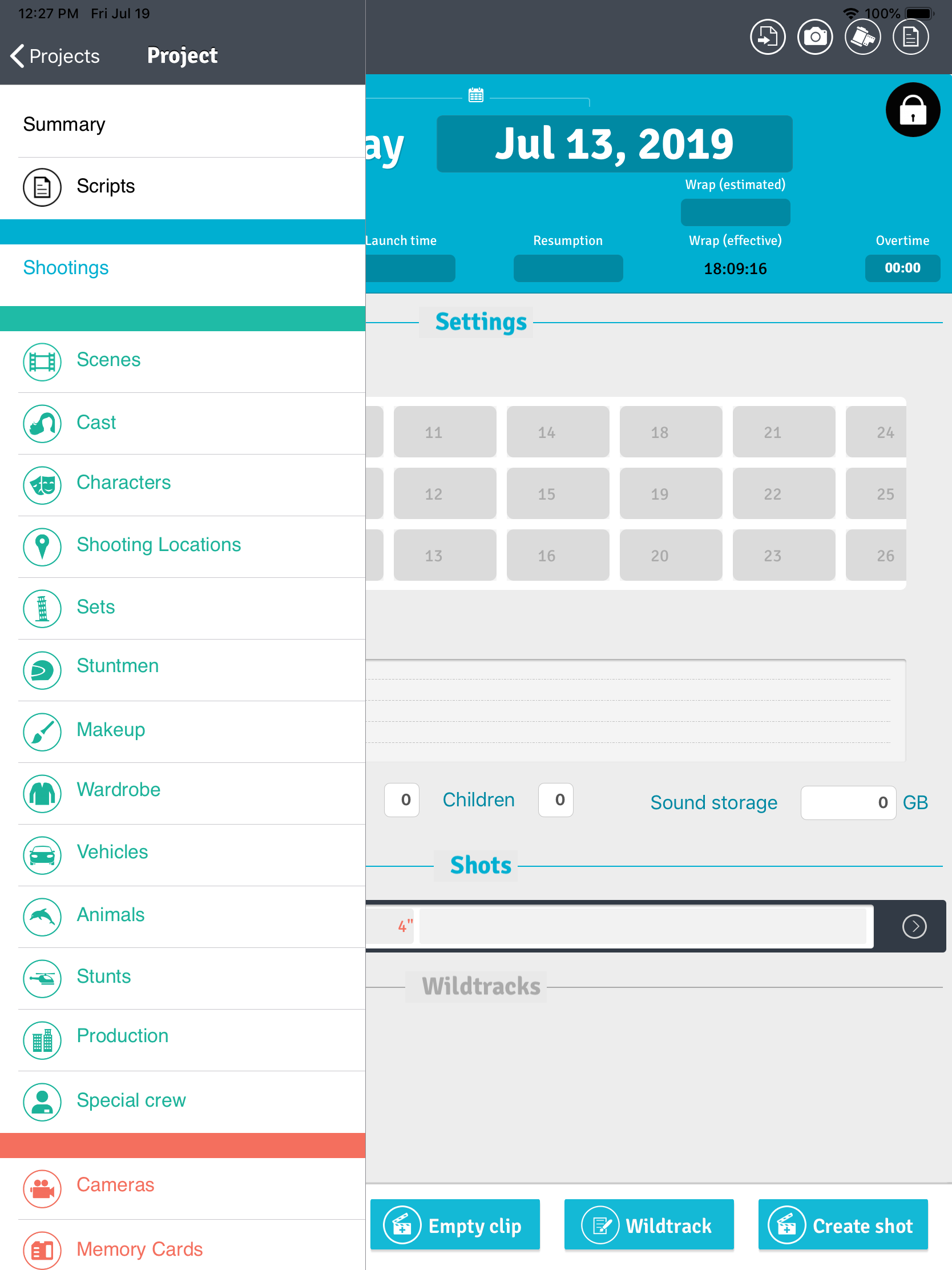
La partie supérieure droite contient des liens vers les différents modules (rapport, photo, lignage, etc). Certains modules ne sont disponibles que depuis certains écrans (lorsque cela a un sens), et leur contenu peut varier selon l’écran actuel.
Scripte Evolution fonctionne en mode portrait ou paysage, ainsi qu’en écran partagé (pour les cas où vous devez utiliser une autre application en même temps pendant le tournage).
Barre de menu
Le menu de gauche vous permet d’atteindre rapidement n’importe quelle partie de votre film, et se compose de 4 sections :
- Liens de niveau projet (noir): page d’accueil du projet (avec le bouton de sauvegarde) et liens vers les scénarios importés
- Évènements (bleu): jour, plan, prise
- Élèments du scénario (vert) : séquences, personnages, …
- Élements techniques (rouge): caméra, carte mémoire, équipement spécial, …
Le menu de gauche contient parfois également une barre de boutons en haut, pour créer des nouveaux éléments ou bien trier les éléments de la liste. Les jours de tournage et les plans ont également un bouton en forme de flèche permettant d’accéder au niveau inférieur (plan et prise), sans avoir à changer l’écran principal.
Fenêtre principal
Lorsque vous sélectionnez un élement de la barre de menu, la partie centrale de l’application est mise à jour pour afficher le contenu correspondant. Ces écrans sont conçus pour être intuitifs, mais voici une description des plus importants:
Séquence
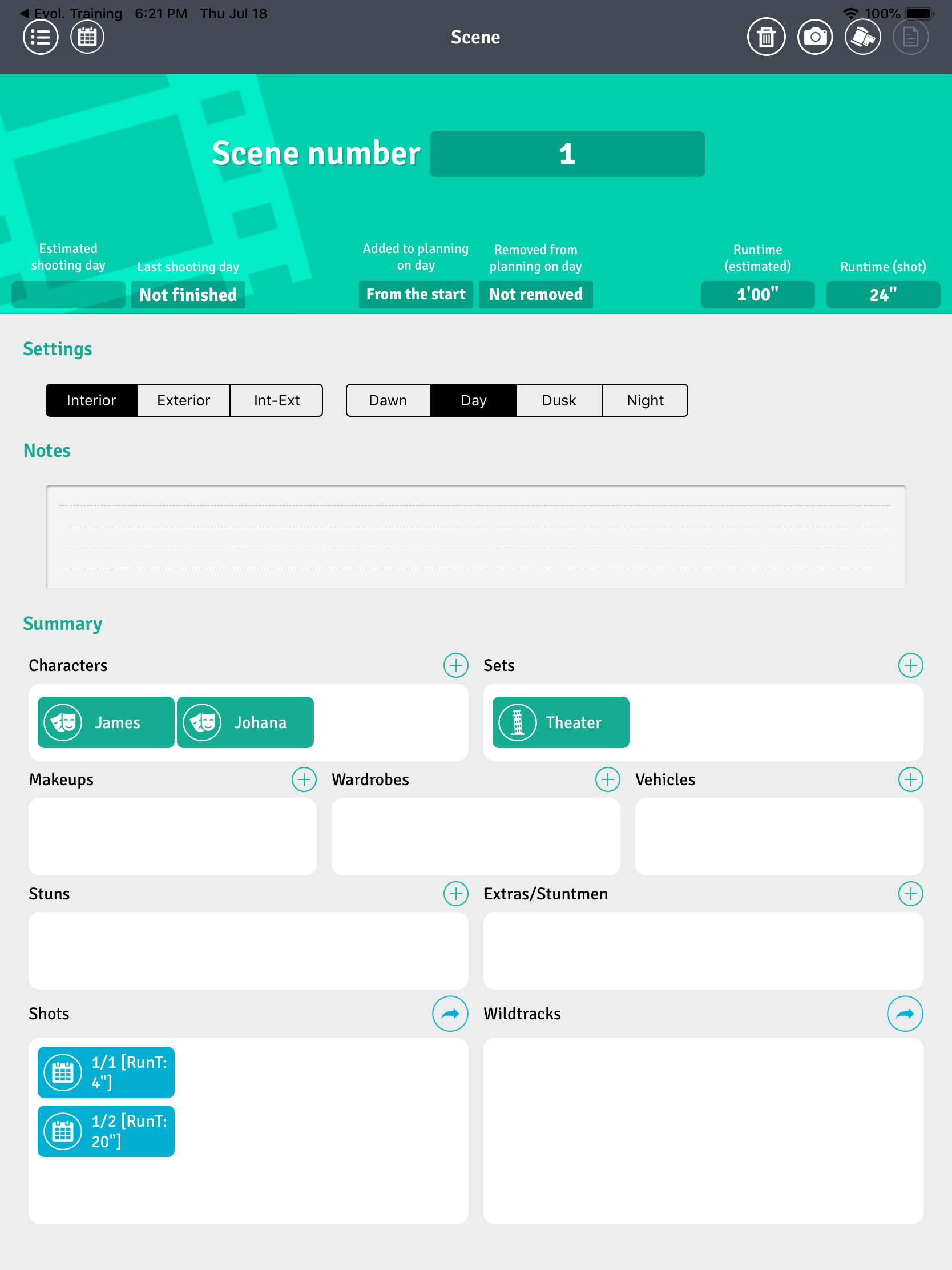
L’écran de séquence contient tous les élèments associés à une séquence donnée. Pour lier un élément à une séquence, il vous suffit d’appuyer sur le bouton “+” de la section correspondante, et choisir les élèments dans la liste qui s’affiche.
Pour qu’une séquence soit marquée comme “complète” dans les rapports, vous aurez besoin de sélectionner le jour de fin de tournage dans le champ prévu à cet effet sur cet écran.
La durée d’une séquence est exprimée en minutes, plutôt qu’en 8èmes de pages de scénario. Nous pensons que c’est un meilleur indicateur de progression générale, mais nous savons que de nombreuses productions internationales travaillent en 8èmes de pages. En fonction du retour de nos utilisateurs, nous prévoyons de supporter cet autre format dans une prochaine version. Dites nous ce que vous en pensez !
Jour
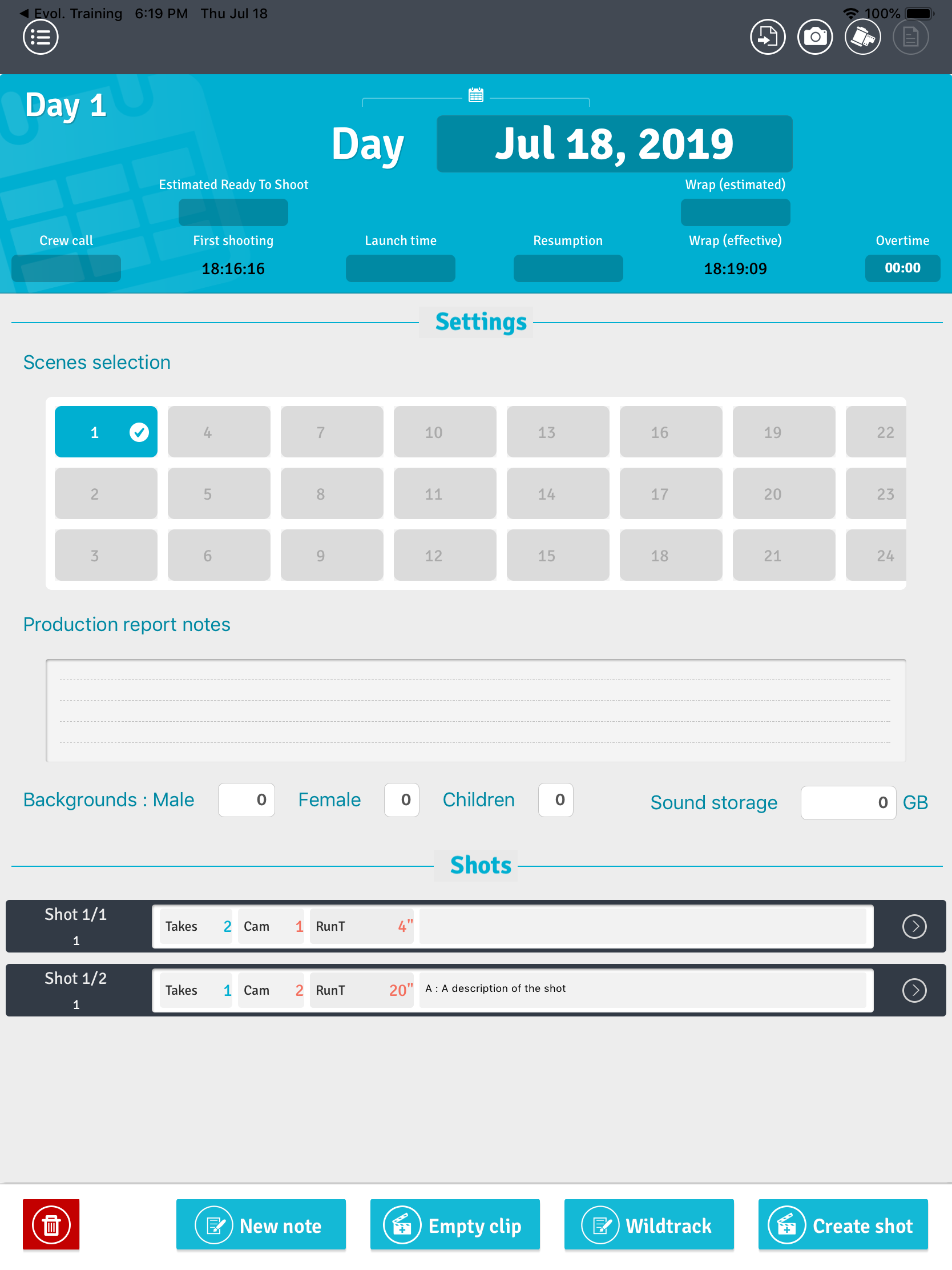
L’écran de jour de tournage a plusieurs sections: “Paramètres”, “Plans”, “Sons seuls”, ec. Chaque section peut s’ouvrir ou se fermer en appuyant sur son titre.
En haut à droite, le bouton rapport vous permet d’accéder aux fonctions de génération des rapports pour la journée.
Note : vous devez sélectionner les séquences sur cet écran pour pouvoir les associer aux plans de la journée.
Plan
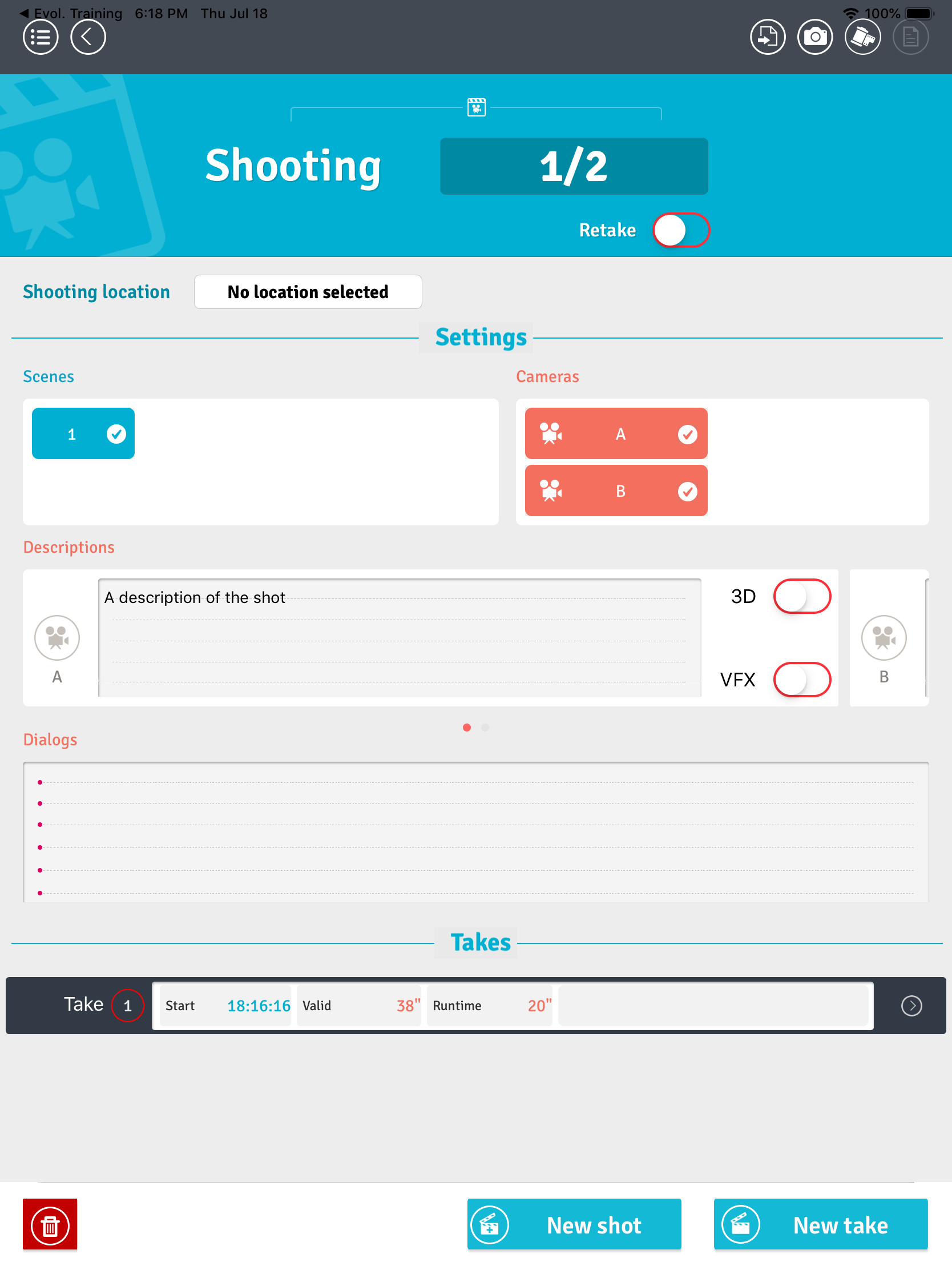
L’écran de plan montre le paramétrage du plan ainsi que la liste de ses prises. En appuyant sur une de ces prises, vous accédez à l’écran prise.
Prise
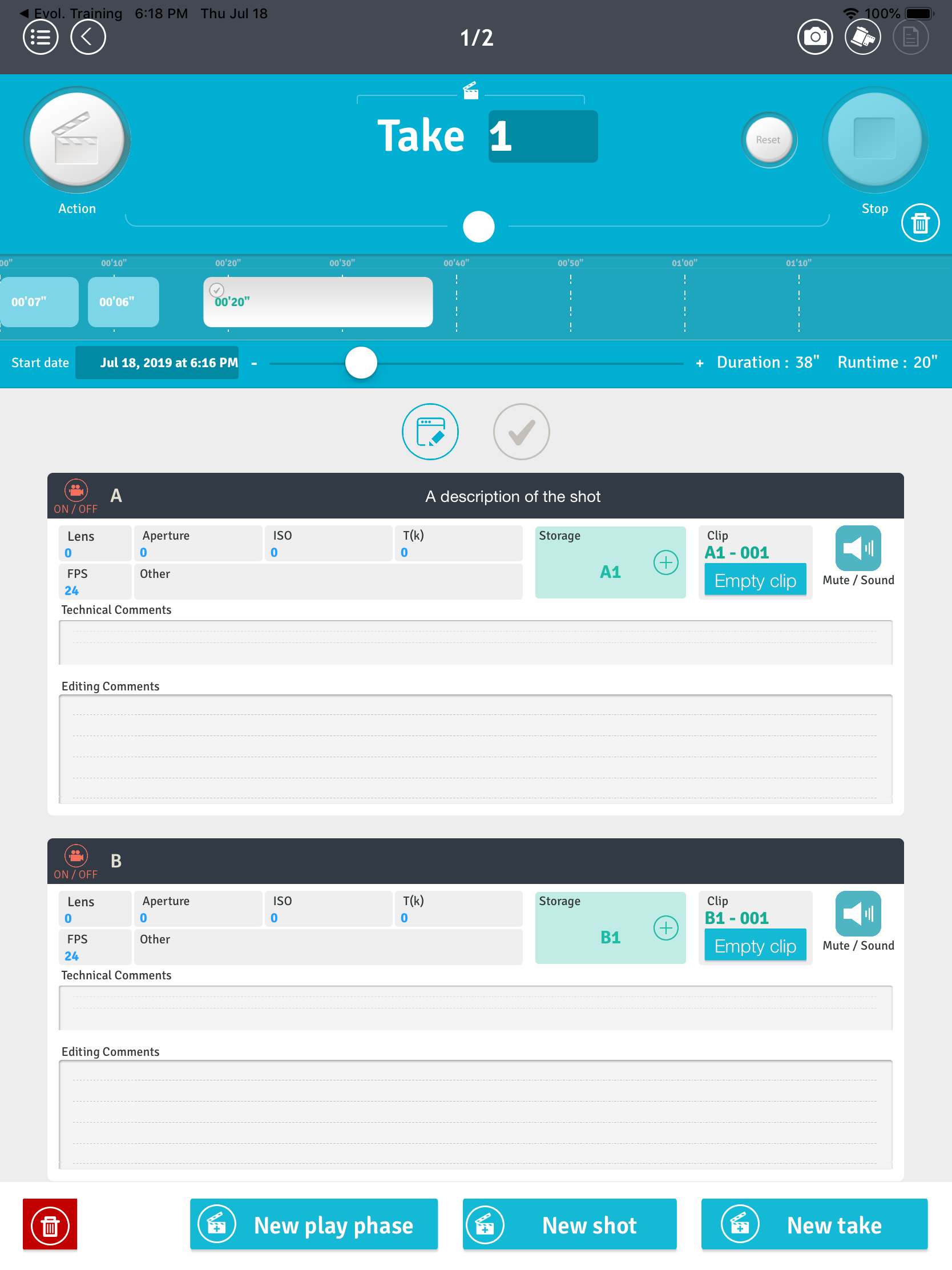
L’écran prise vous permet de chronométrer les temps d’une prise en appuyant sur le bouton “Start” “Stop”, ainsi que de saisir les informations nécessaires au montage.
Une prise se décompose en “phases de jeux” (représentées par des rectangles dans la timeline du haut). Une phase peut être dans trois états différents:
- invalide (bleu clair): la durée de cette phase n’est pas comptée, et la prise n’est pas cerclée.
- valide (blanc): la prise est valide (et cerclée), mais le temps de la phase n’est pas compté dans le minutage utile.
- valide & comptabilisée (blanc avec une marque): la prise est valide et sa durée est ajoutée aux autres phases dans le même état pour le minutage utile de la prise.
Pour changer l’état d’une phase de jeu il vous suffit d’appuyer dessus.
Pour un contrôle plus fin de l’affectation du minutage utile entre séquences d’une même prise, appuyez sur le bouton “encoche” se situant sous la frise. L’écran prise ressemblera alors à ceci:
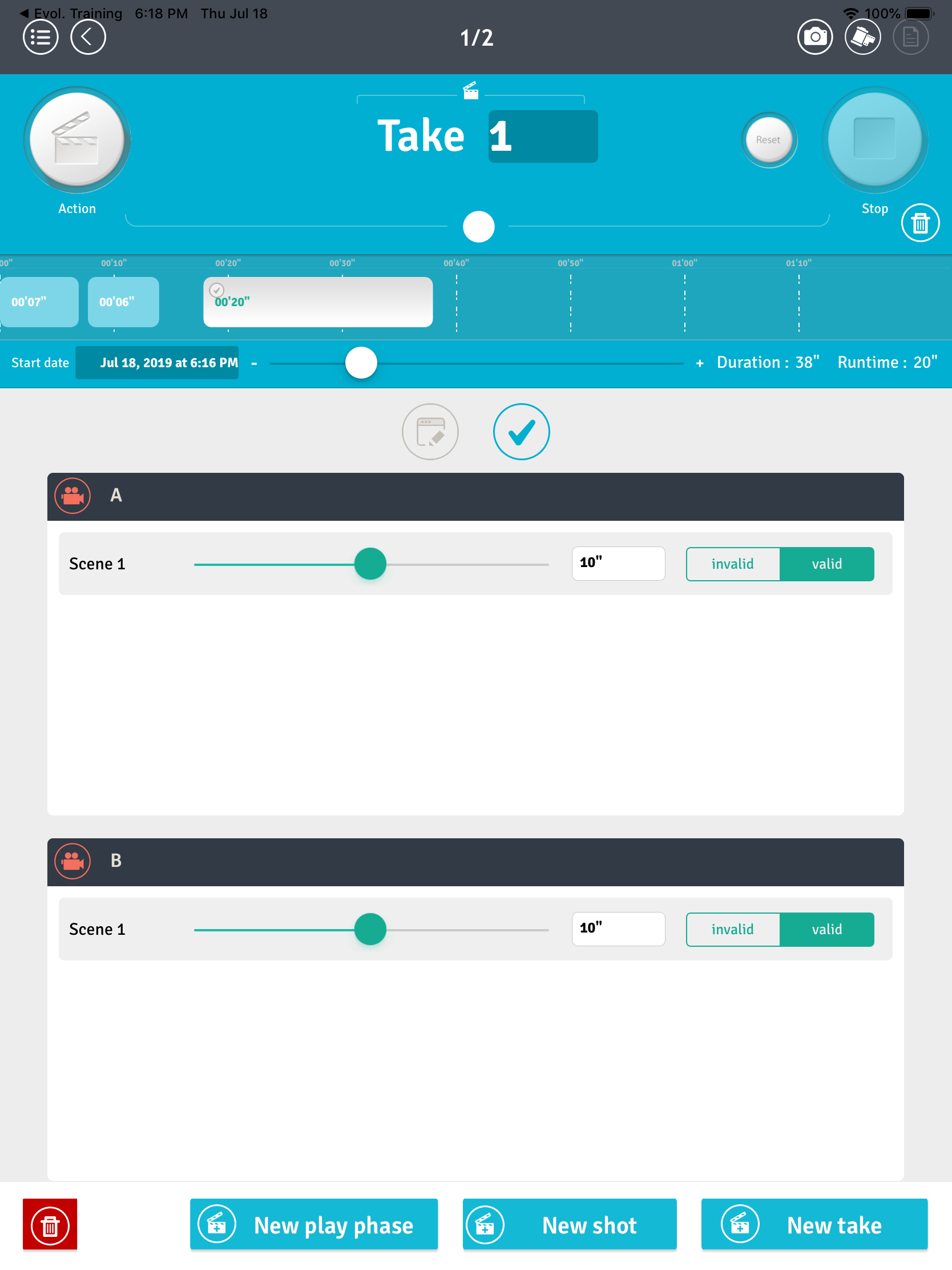
De là, il vous suffit de déplacer les curseurs ou bien de saisir directement les durées pour chaque prise / caméra.
Vous pouvez à tout moment ajouter des phases de jeux à une prise en appuyant sur le bouton “nouvelle phase de jeu” de la barre du bas. Pour supprimer une phase de jeu, appuyer sur l’icône poubelle sous le bouton stop, et sélectionner ensuite la phase à supprimer.
Modules
Rapports
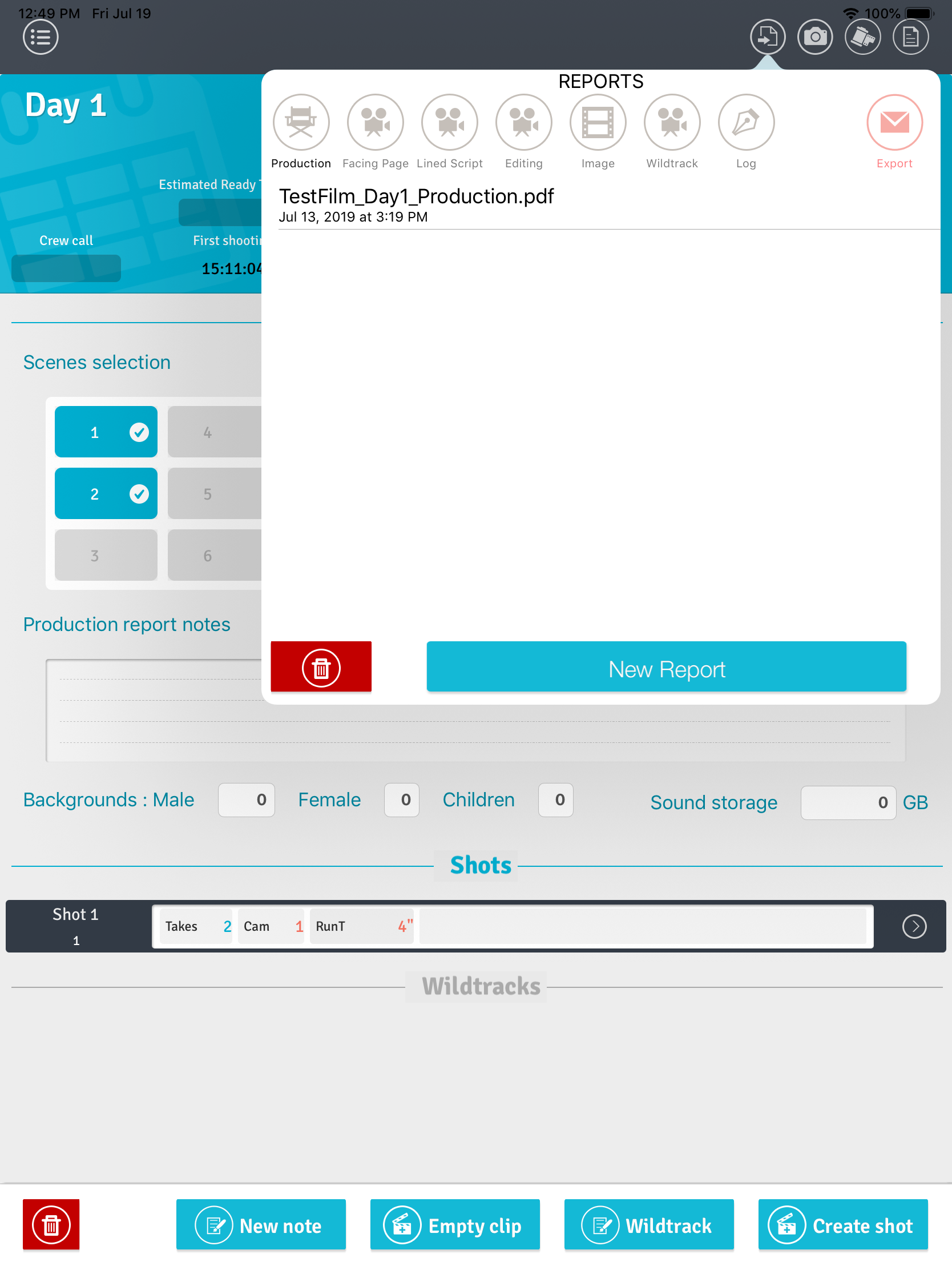
La fenêtre du module de reporting est affichable depuis l’écran de jour de tournage (ainsi que depuis l’écran plan pour les rapports Montage et Lignage). Vous pouvez appuyer sur les icônes pour choisir le type de rapport que vous souhaitez générer ou supprimer, via les boutons de la barre inférieure de la fenêtre.
Une fois les rapports générés, vous pouvez les exporter via le menu d’export, accessible en appuyant sur le bouton “exporter” à droite. Une liste vous permettra de choisir les rapports à sélectionner. Ensuite, en appuyant sur le bouton exporter de la barre du bas, un fichier zip sera généré contenant tous vos rapports au format PDF, et un menu iOS s’affichera pour que vous puissiez sélectionner l’endroit où stocker cette archive (airdrop, email, autre application).
Les rapports ne sont pas sauvegardés parcequ’ils sont supposés être générables facilement en cas de besoin à partir du projet, pour n’importe quelle journée. Il est donc très important de ne jamais faire de modification “temporaire” le temps de générer un rapport. Si vous en arrivez à faire cela, il est fort probable que vous soyez passé à côté d’une fonction de l’application. Contactez le support afin d’en avoir le coeur net, et pour que nous puissions améliorer l’application pour mieux couvrir votre cas.
Import de scénario
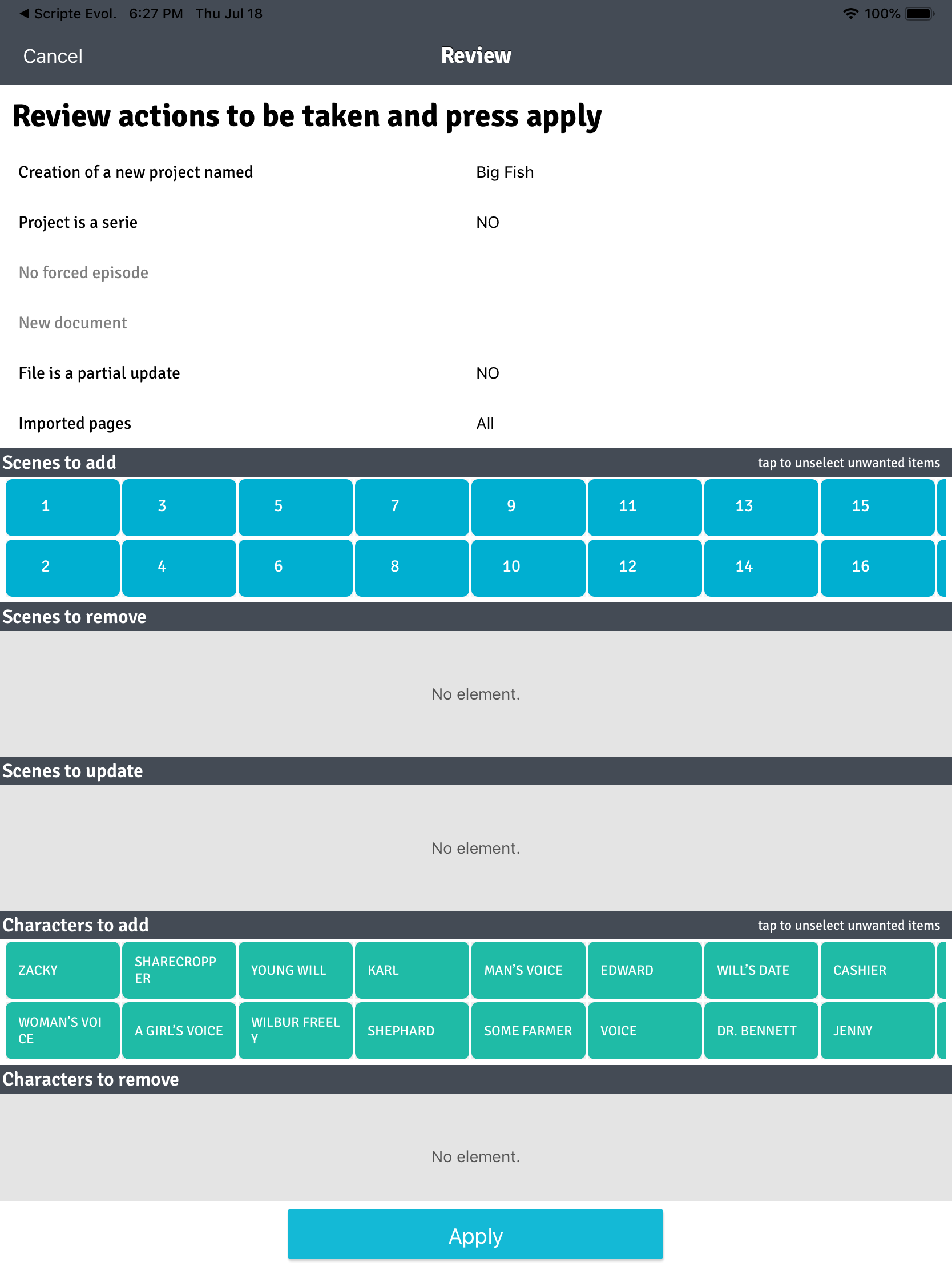
Scripte Évolution offre desormais la possibilité d’importer un scénario au format PDF ou FinalDraft et d’automatiquement générer (ou mettre à jour) un projet avec ses séquences (et ses personnages dans le cas de fichier Final Draft).
Pour importer un scénario, il vous suffit de l’ouvrir avec Scripte Evolution depuis votre iPad (depuis l’application email ou airdrop, ou n’importe quelle autre source). Vous serez alors guidé(e) dans l’import via quelques écrans d’options avant d’arriver à l’écran de récapitulatif.
Scripte Evolution tente de comprendre le contenu du scénario au mieux. Il vous sera néanmoins toujours possible de désactiver une action en appuyant sur la case correspondante dans l’écran de récapitulatif. Par exemple, pour ne pas ajouter ou modifier une séquence, ne pas ajouter un personnage, etc. Lorsque l’action pour l’élément est désactivée, la case correspondante est alors grisée.
L’import de scénario peut potentiellement supprimer des séquences et des personnages de votre projet. Vérifiez attentivement les actions à effectuer avant d’appuyer sur appliquer. Faites une sauvegarde préalable de votre projet si vous avez le moindre doute, et avant de faire toute modification conséquente.
Bien que vous puissiez visualiser le scénario après l’avoir importé, il n’est volontairement pas possible d’éditer le texte du scénario depuis l’application. Si vous souhaitez modifier vos fichiers PDF ou Final Draft, nous vous recommandons d’utiliser une application spécialement conçue à cet effet depuis l’App Store. Une fois que vous avez édité le fichier, il vous suffira de le réimporter dans l’application en choisissant le fichier original à remplacer.
Lignage
On peut accéder au module de lignage depuis les écrans de jour de tournage, plan, prise, séquence et personnage, après avoir importé le scénario (voir plus haut). Le scénario s’ouvrira sur la page la plus pertinente en fonction de l’écran actuel.
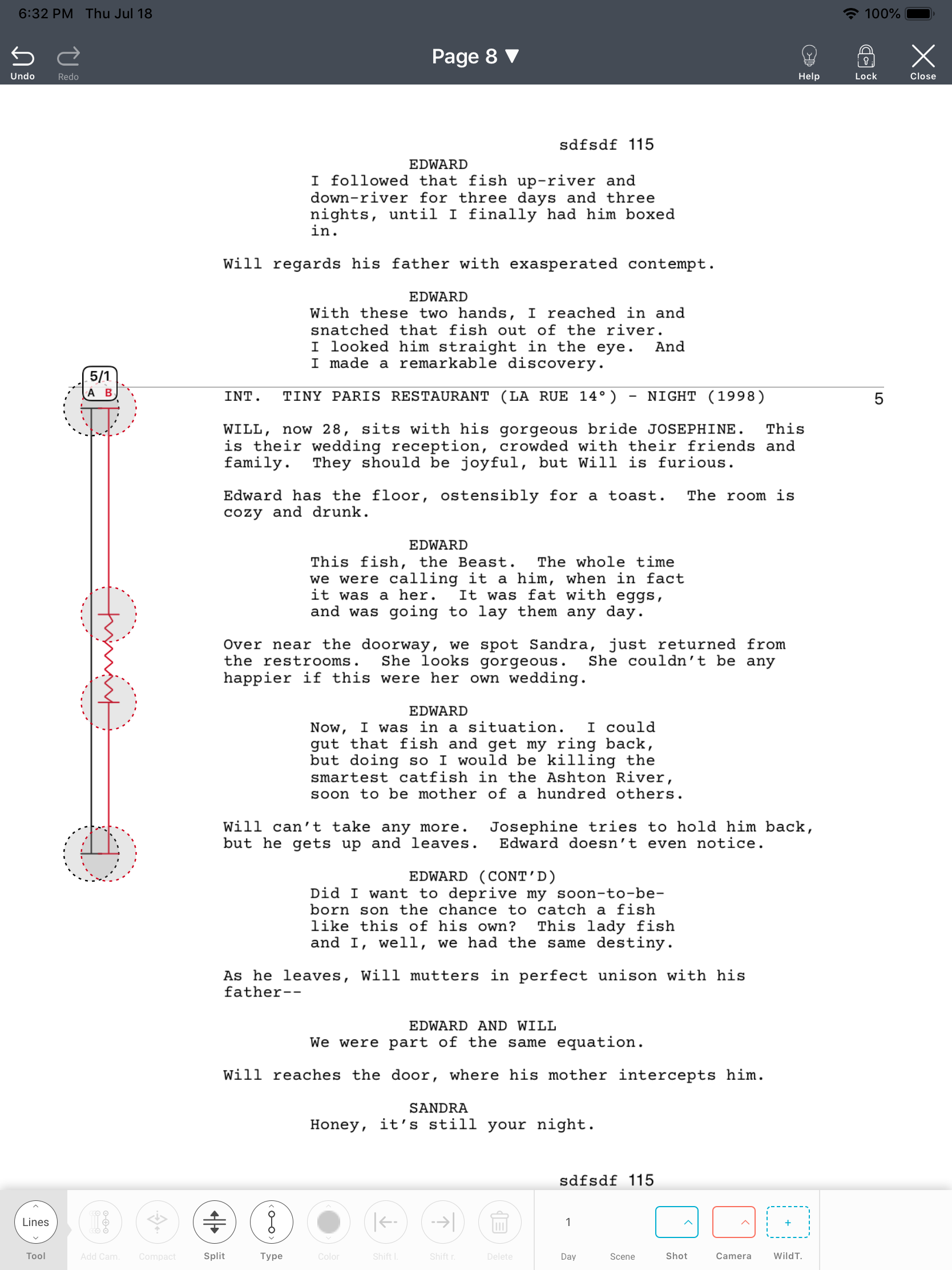
L’écran de lignage se décompose en trois parties:
- Barre du haut: contient les fonctions de navigation globales, ainsi que les boutons annuler / rétablir, aide , et fermeture du module. Le bouton “Verrouiller” verrouille le scénario en mode lecture uniquement.
Contenu: les pages du scénario. Appuyez sur le scénario pour commencer à ajouter une ligne, puis appuyez sur l’endroit où finit la ligne. Des poignées s’affichent alors que vous pouvez déplacer pour changer la zone couverte par la ligne. Une ligne peut également être découpée en segments, en appuyant sur le bouton “Couper” et en appuyant sur la ligne à l’endroit des points de coupe.
Le principe general concernant les sélections est le suivant :
- Une fois qu’un élement est sélectionné, il est surligné. Vous devez appuyer à nouveau dessus pour le désélectionner.
- Vous ne pouvez pas sélectionner un autre élément lorsqu’une selection est déjà en cours. Par exemple, vous ne pouvez pas sélectionner une ligne en appuyant directement dessus si une autre ligne est déjà sélectionnée. Il vous faudra d’abord désélectionner la ligne actuelle (en appuyant dessus).
Barre du bas: la barre du bas contient la plupart des outils d’édition. Elle a trois sections:
- Bouton de gauche: outil d’édition. Vous permet de choisir entre “ligne” (pour créer des lignes), annotations (note simple ou flèche) pour ajouter des informations relatives à certaines prises du plan, et “marqueur manuel de séquence” pour les cas où l’application n’a pas réussi à identifier correctement le début d’une séquence sur le scénario.
- zone centrale: contient tous les boutons relatifs à la couleur de ligne, au type de segment (droit ou en zigzag), la position horizontale, la suppression de ligne et la création de ligne avec plusieurs caméras.
- zone droite: fonction de lien. Ces boutons vous permettent d’associer une ligne aux éléments de votre projet (plan, caméra, son seul). Vous pouvez également créer directement ces éléments depuis ce menu via les boutons “+” correspondants.
Pas à pas des étapes pour ajouter une ligne
Voici le détail pas à pas des actions à faire pour dessiner une ligne comportant des zigzags :
- Appuyez une fois sur l’endroit où vous souhaitez faire démarrer la ligne (début du plan). Une poignée devrait s’afficher marquant le début de la ligne.
- Appuyez une fois sur l’endroit où vous souhaitez que la ligne s’arrête (fin du plan). Vous devriez à présent voir une ligne couvrant la section de scénario couverte par le plan.
- Selectionner l’outil de “Coupe” en appuyant une fois sur le bouton de la barre du bas. Le bouton devrait resté illuminé.
- Appuyez sur la ligne à chaque endroit où vous souhaitez faire changer le type de ligne (passage de “droit” à “zigzag”). Vous devriez voir des marques apparaitrent, délimitant des segments de ligne.
- Déselectionnez l’outil de coupe en appuyant sur le bouton dans la barre du bas. Le bouton devrait être à nouveau dans un état normal.
- Sélectionnez le segment que vous souhaitez faire passer en zigzag en appuyant une fois dessus (le segment devrait s’illuminer).
- Appuyez sur le bouton “Type” dans la barre du bas, puis sélectionnez le type “zigzag”. Le segment devrait maintenant être dessiné en zigzag.
- Désélectionnez le segment en appuyant dessus.
Vous devez avoir créé au moins une journée de tournage pour pouvoir ajouter des lignes. La raison est que les lignes correspondent à des plans ou des sons seuls, et que ceux-ci doivent être associés à une journée de tournage.
Associez les lignes à des éléments du projet
Une fois la ligne dessinée, vous devez l’associer à un plan et une caméra de votre projet. Pour cela :
- Sélectionnez la ligne en appuyant dessus. Elle devrait s’illuminer.
- Sélectionnez le plan ou la caméra en appuyant sur les icônes rectangulaires de couleur dans la barre du bas.
- Si le plan n’a pas encore été créé, vous pouvez le créer directement depuis cet écran en appuyant sur le bouton “+” du panneau qui vient de s’ouvrir. Un formulaire apparaitra vous permettant de remplir les informations de base.
- Une fois le plan et la caméra associés, le rectangle en haut de la ligne devrait afficher l’identifiant du plan et de la caméra au lieu d’un point d’interrogation.
Lorsqu’un scénario est remplacé par un nouveau fichier, les lignes se “recopient” sur le nouveau fichier. Si une séquence change de page, ses lignes correspondantes seront décalées automatiquement pour garder la même position relativement au titre de la séquence.
Module Photo
Documentation en cours